
With the eraser selected, tap the ink or highlighter strokes that you want to erase. If you want to remove anything you’ve drawn or highlighted, click or tap the Eraser button on the Draw tab.
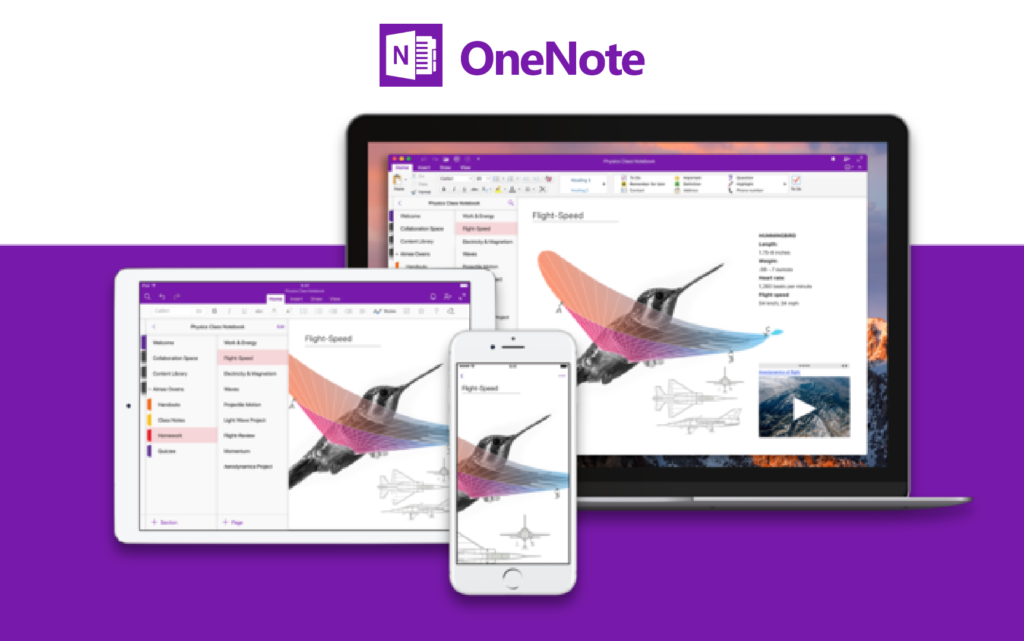
If necessary, click the downward-facing arrow next to your pen or highlighter selection again, and then choose the thickness for the ink strokes you will draw by doing either of the following:Ĭlick or tap the + symbol as often as you want to increase the pen or highlighter thickness.Ĭlick or tap the – symbol as often as you want to decrease the pen or highlighter thickness.ĭraw or handwrite your notes on the screen. Tip: If the color you want isn’t shown in the palette, click More Colors.

Learn more about how to use touch to work with a OneNote page. When a line or paragraph of text is selected, you can cut, copy, format, move, or delete it. To select text on a page, do the following:Īdjust your selection by dragging the two selection handles to the beginning and end of the text you want to select. If you change your mind about something you’ve recently added or changed, click or tap the Undo button near the top left of the app window. That’s because OneNote automatically saves and syncs everything for you, no matter how small or large your changes are. There’s no Save button in OneNote for Windows 10. Learn more about how to draw on a OneNote page. If you want to use your finger to draw or write, click the Draw tab, click or tap a pen you want to use, click the downward-facing arrow next to the pen to select an ink color, and then start drawing.
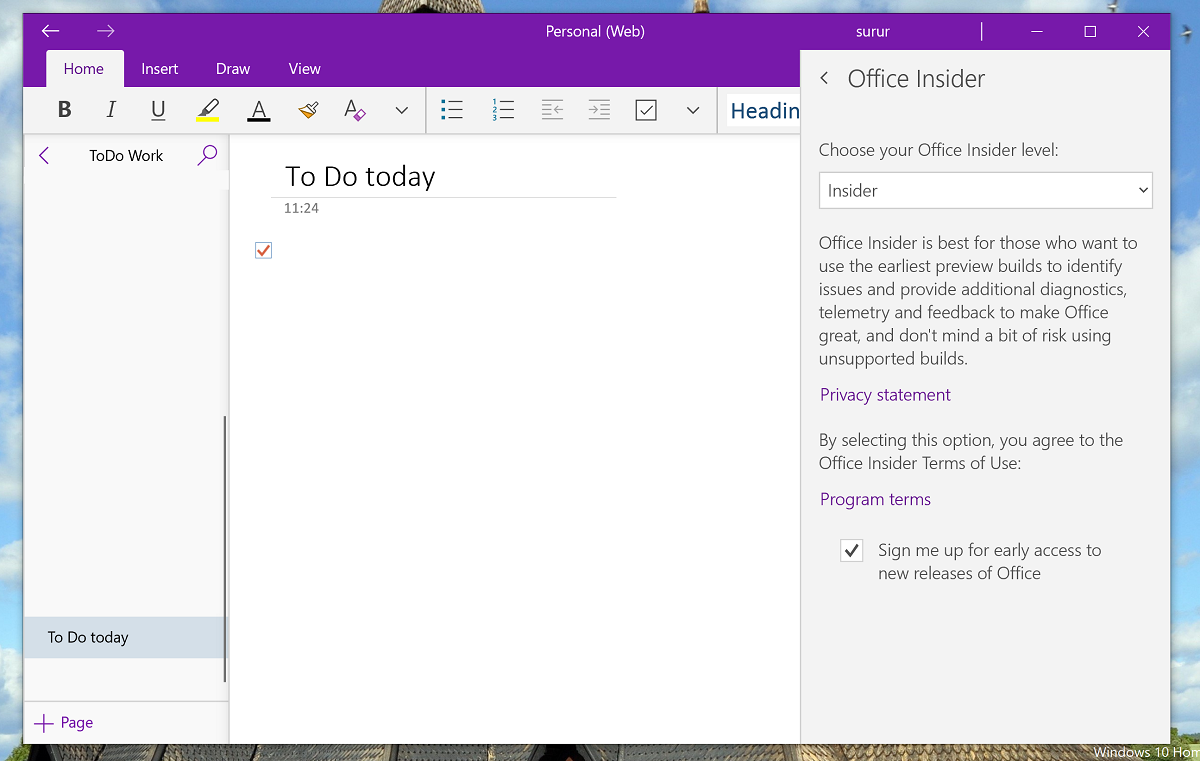
Use either the pen or stylus that came with your device to handwrite notes directly on a touchscreen. To take typed or handwritten notes, do any of the following:Ĭlick or tap anywhere on the current page and start typing.Ĭlick or tap the page header at the top of the page (over the date and time stamp) to type a page title.Ĭlick or tap anywhere else on the same page to begin a new note and then start typing.


 0 kommentar(er)
0 kommentar(er)
